 LOG DATA button
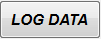 Toggles Logging of data on/off. [SPACEBAR]
If you begin logging data, you may see this decision box pop up above the "LOG DATA" button:
This will occur when begining logging to a layer with the style "Line" or "EX_tile" AND the previous point was also on the same layer (excluding POI's). In this case, TileLogic needs to know if logging is continuing a previous line, or starting a new one. It could be a case, where mapping of a probed line was stopped to maneuver around an obstacle, and once back over the probed line, mapping data to that line should continue.
This decision box will not pop up if you were previously logging to a different layer, even if the style was the same, TileLogic assumes you are starting a new line.
Note: that in Machine Control, if the user does not respond in 5 seconds, TileLogic assumes you are continuing the previous line. This is NOT applicable in TileLogic MAP.
|
In mapping mode, NO LOGGING will occur until the decision box is dispatched.
|
| 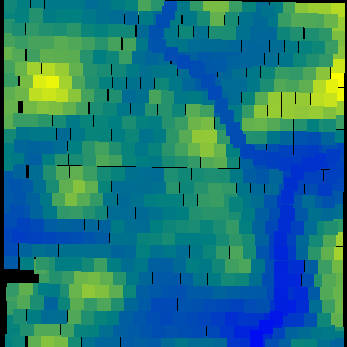
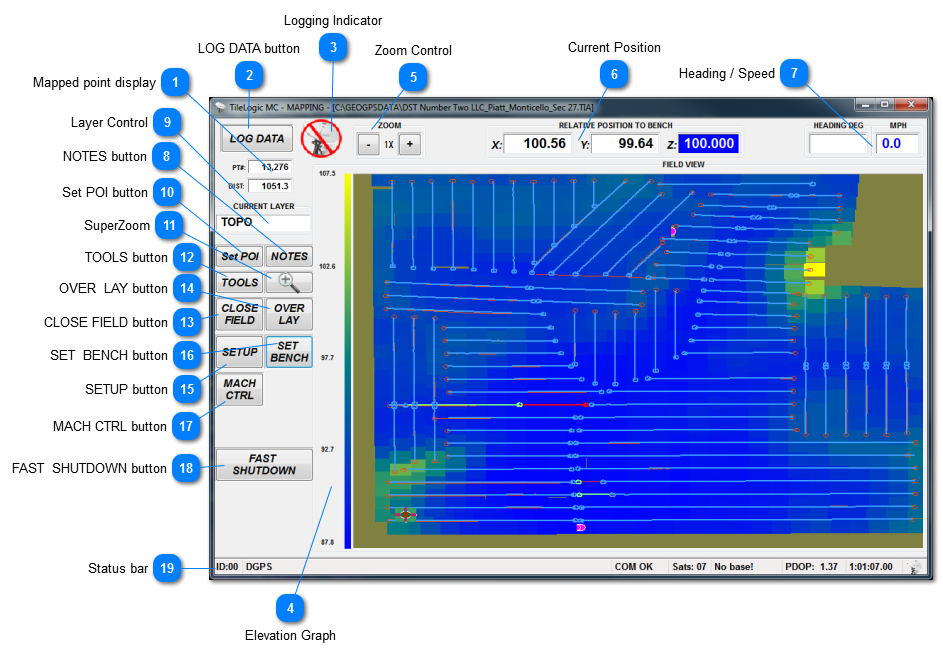
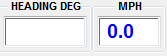 Display of heading (0 - 360) and speed as reported by the GPS receiver. Note this depends on optional equates %HEADING and %MPHKPH being specified in the TLuser.txt file.
Display of heading (0 - 360) and speed as reported by the GPS receiver. Note this depends on optional equates %HEADING and %MPHKPH being specified in the TLuser.txt file.