|
TileLogicTM
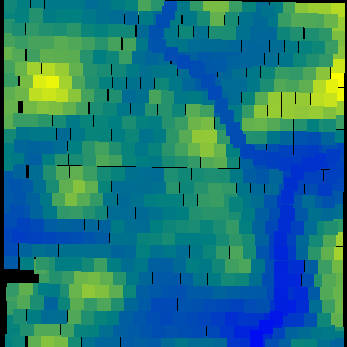 |
|||||
|
|||||
|
© 2013, White Barn Tech
|
|
TileLogicTM
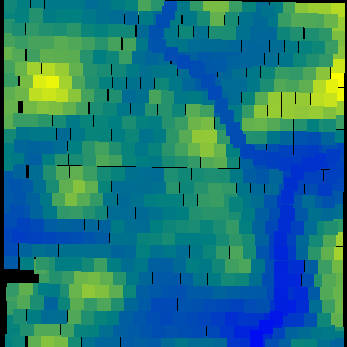 |
|||||||
|
|||||||
|
© 2013, White Barn Tech
|
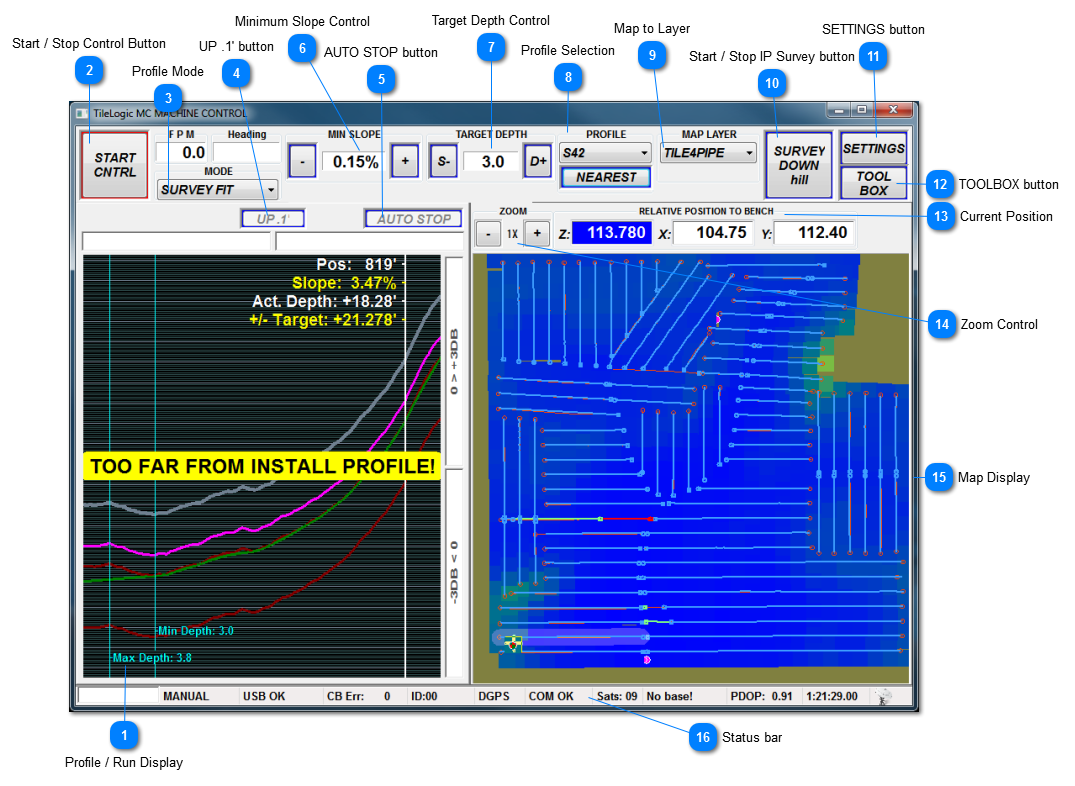
 Toggles Automatic control. [ALT+C] Toggles Automatic control. [ALT+C]
| |
|
Profile Selection of NONE
"SLOPE ONLY" mode available. A basic graph screen will be shown, the control runs a slope only profile, using min slope, similar to a laser. Target depth has no effect.
Profile Selection of IP Survey (prefix "S")
"SLOPE ONLY" mode available. Profile screen with install pass (IP) survey data. The min slope is calculated as the target.
"SURVEY FIT" mode is available. Profile screen with install pass (IP) surveyed data. The best fit is calculated based on min slope, target depth, max depth, and smooth fit factor. <default>
Profile Selection of network profile (prefix "N").
"SLOPE ONLY" mode available. Profile displayed with topo data from prior surveyed data. The min slope is calculated as the target.
"SURVEY FIT" mode is available. Profile displayed with topo data from prior surveyed data. The best fit is calculated based on min slope, target depth, max depth, and smooth fit factor.
"PER DESIGN" mode available. Profile displayed with topo data from prior surveyed data. The designed profile is shown. Min slope, target depth, max depth, and smooth fit have no effect. <default>
|
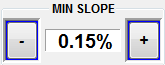 The minimum slope you wish to run. When profile mode is "SLOPE ONLY", this is THE slope that's ran. The minimum slope you wish to run. When profile mode is "SLOPE ONLY", this is THE slope that's ran.
- to decrease by .01 [-]
+ to increase by .01 [+]
|
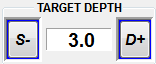 The target depth. This value has no meaning when profile mode is "SLOPE ONLY" or "PER DESIGN" The target depth. This value has no meaning when profile mode is "SLOPE ONLY" or "PER DESIGN"
S- to decrease by .1' [S]
D+ to increase by .1' [D]
|
 Toggle survey start / stop. The survey direction depends on the setting in the user preferences. Toggle survey start / stop. The survey direction depends on the setting in the user preferences.
| |
|
|
|
|